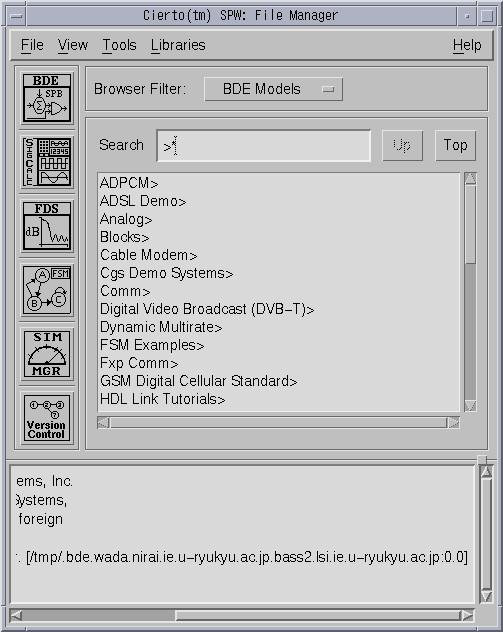
講義の技術内容に関する質問: ファイヤー和田まで wada@ie.u-ryukyu.ac.jp
SPWの環境設定やツールの使用法やトラブルに関する質問:
ファイヤ和田研 金田(M2)、前原(M2) wada-lab@boss.lsi.ie.u-ryukyu.ac.jp
nirai> mkdir ~/spw/digsys/
nirai> setenv DISPLAY ??????????:0.0
my_pc> xhost +
nirai> spw
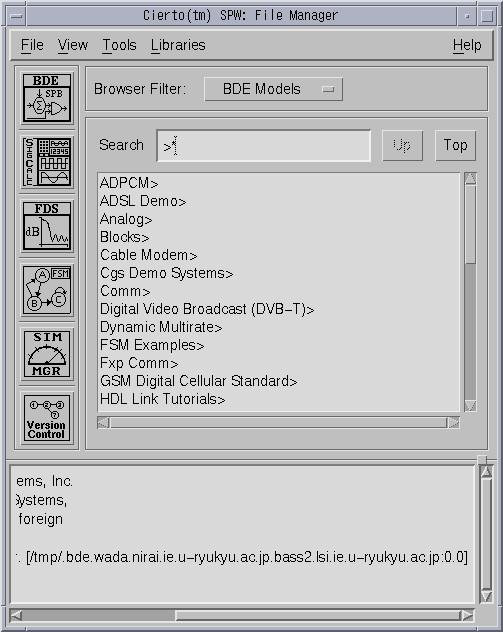
DEFINE digsys /home/????/spw/digsys
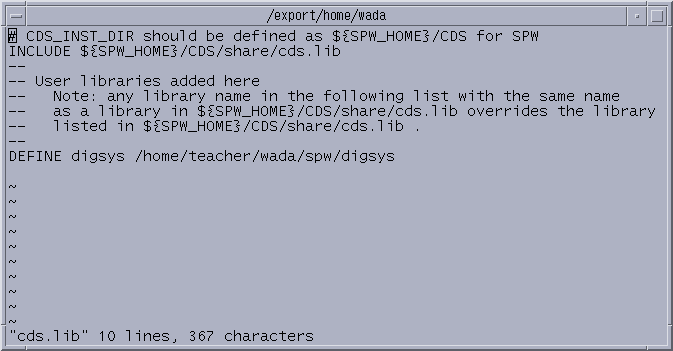
左のブロックが4ビットの0から15を数えるカウンターであり、右側がその出力波形をファイルに落とすブロックである。
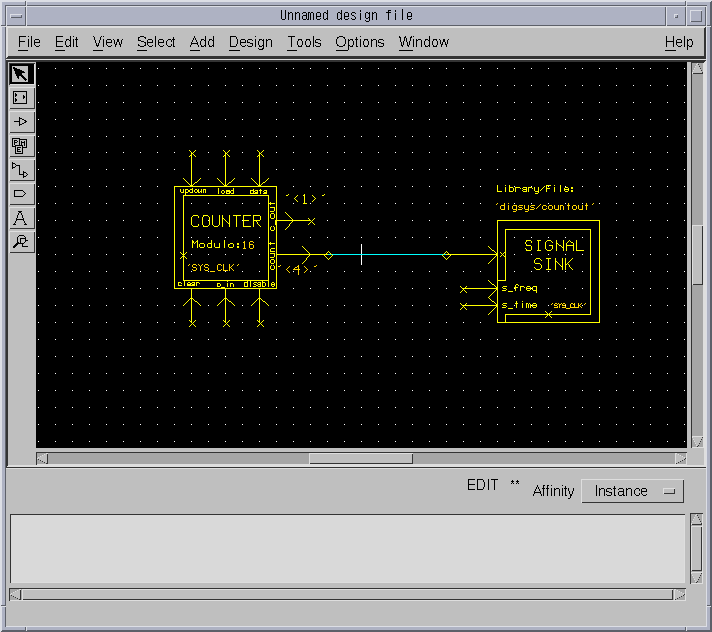
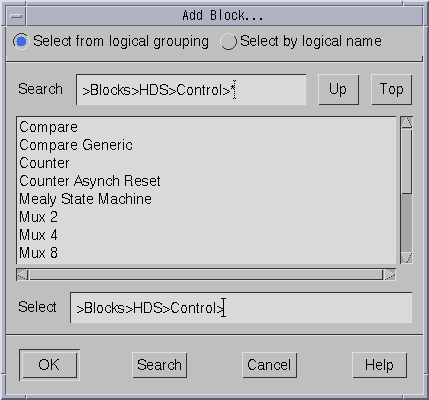
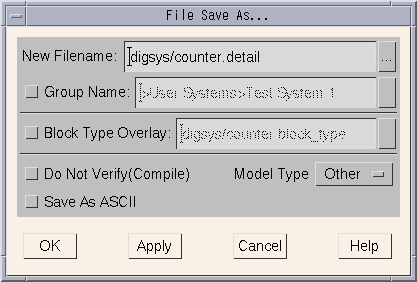
digsysはディレクトリを示し、
counterは回路図の名前、
回路図では必ずdetailとする。
BDEでのコツ
Number of Sample (シミュレーションクロックサイクル数)に1000を設定して、STARTボタンを押す
うまく動作すれば、最後にSuccessと表示される
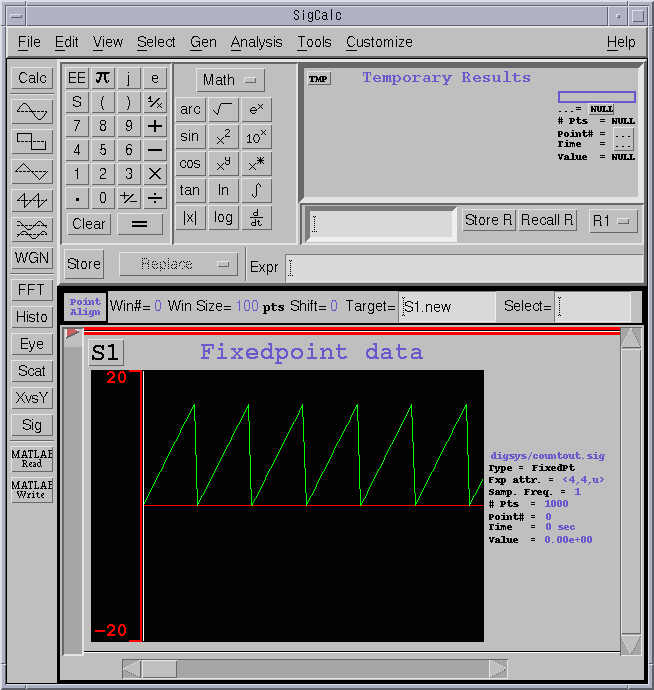
SigCalcでのコツ
(実習)
以上